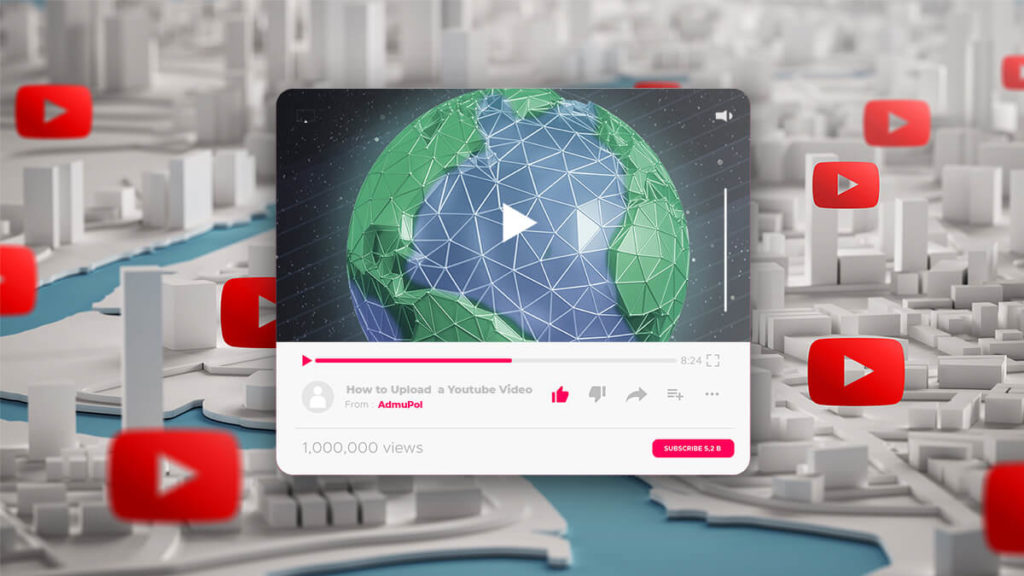STEP ONE: CREATING A YOUTUBE ACCOUNT
1. Go to www.youtube.com
2. In the upper right corner should be a SIGN-UP button. Just go through the process of signing up. It is up to you if you want to use your ateneo.edu email account or a personal one.
3. Once you’ve signed up, go back to youtube. In the upper right corner should be a colored circle or the photo associated with the account that you used to sign up. This should appear:
4. Click YouTube Studio.
5. This should appear:
Note that the two blanks there can be anything and need not be your name. This will be your Channel Name. Once you have decided on the name, click “Create Channel”.
6. This should send you back to the home page. Click on the colored circle again and click YouTube Studio again.
7. You should see something like the photo below. This is YouTube Studio. We’re going to change a setting first so we don’t run into trouble later on. So first, click the gear at the lower left corner. That opens up the Settings.
8. Under “Settings”, click “Channel”, then “Feature eligibility”. Click on the arrow down next to “Features that require phone verification” and undergo the verification process.You should see this:
Note that at this step, you will have to associate your YouTube Channel with a mobile phone number so you can upload videos longer than 15 minutes.You will be asked if you want to either (a) be called by a roboline to give you the verification, or (b) receive an SMS with the verification code. Receiving an SMS is better.
Once you have undergone this process, you will see this:
Congratulations! We’re done with Step One! Go back to YouTube Studio.
STEP TWO: UPLOADING A VIDEO
1. Click “Upload Video”.2. You will be asked to either drag the video file to the window or to select the file from your browser. Choose the video file to be uploaded.3. Your video will now begin uploading. There should be on your screen now a bunch of things that we need to set while the video is uploading. Here’s a short description of each and what you should do:
Details:
Left side of screen:
Title - Title of the VideoDescription - Video description
Right side of screen:”Uploading video…” - your video is uploading. This turns into…”Processing video…” - this means that the video is now on YouTube’s servers and is being processed for HD viewing. Once the video is processing, there’s no need to worry about losing your work at this point. The video now exists on YouTube’s servers.
“Video link” - this is the permanent link to your video.
“Filename” - the name of the file you are uploading.
Thumbnail - Picture that appears when you link the video. Note that Youtube automatically assigns a thumbnail unless you upload a picture of your choosing.
Playlists: For easier organization, you can choose to include your video in a playlist.
1. Click Playlists Select, then Create Playlist.2. Add a Title for the Playlist, e.g. “SocSc 14 - Section BB-Q2″3. Remember, for lectures, it’s best to set the Visibility of your videos and Playlists as Unlisted.
Audience
This video is set to not made for kids
The default setting is “No, it’s not made for kids”. This is okay.
Age restriction (advanced)
Do you want to restrict your video to an adult audience?
There are two options here: Yes or No.
Clicking “Yes, restrict my video to viewers over 18” does two things. First, it means that viewers will have to log in to their Youtube accounts to view the videos. Second, a warning that the video is only for viewers 18 and above and are intended for mature audiences, etc. will appear before they are able to view the video.
The default option is “No, don’t restrict my video to viewers over 18 only“. The above restrictions don’t appear.
Paid promotion: Leave this unchecked.
Tags: Leave this blank.
Language, subtitles, and closed captions: Leave these blank.
Recording date and location: Strictly optional but if you want the recording date to appear, you may do so.
License and distribution: License - leave this at “Standard YouTube License”Allow embedding - for privacy purposes, it is better to have this unchecked. Leaving this checked means that users other than you (i.e. your students), can also embed the video on their own pages as long as they have the link to your video.
Publish to subscriptions feed and notify subscribers - better to have this unchecked.
Category
It doesn’t really matter since the Unlisted Video will be unsearchable on YouTube. But if you’re OC about these matters, you can set it to “Education”
Comments and ratings
- Allow all comments
- Hold potentially inappropriate comments for review
- Hold all comments for review
Disable commentsDoes what it says. “potentially inappropriate” comments are identified by YouTube algorithms and users reporting comments as inappropriate. For ease of mind and to channel questions to the proper channels (i.e. canvas/email), better to Disable comments.
Show how many viewers like and dislike this videoBetter to uncheck this.
NOTE: At this point, at the opposite of the next button below you may see a blue “SD” logo and “x% Processing” this means that the video is now viewable at standard definition while the HD version is still being processed by YouTube’s servers. It will look like this:
Blue “HD” logo and “Finished Processing”. The processing is done and the video can now be viewed in high definition. It looks like this:
You do not need to wait for these to happen. As long as you have the video uploaded and it is processing, you can go through the next steps without waiting for the processing to finish.
Once these are set, you can click next.
Video Elements
Add an end screen Unnecessary so far. BUT if you want for there to be links at the end of your video to your other videos then you can Add cards. Otherwise, click Next
Visibility
Private - only you and the people from a list of email accounts that you designate can view the video.
Unlisted - anyone with the video link can watch your video. This is the better choice for educational materials for our classes. Public - as the name suggests, the video will appear searchable on YouTube and can be viewed by anyone.
Schedule - Be careful with this option. Checking this and designating the date and time will make the video Public.
After all of this, click “Save”.
One of two windows will appear, depending on the speed of your internet connection. If the video has already been Uploaded and Processed, then it will say Video Published.
Unless you have Nadine Lustre’s 100 mbps fiber connection, however, you are more likely to see this:
You can close this one while you’re waiting for it to finish. It’s okay.
Do not close this one as long as it is saying “Uploading” and “x% uploaded”. Wait for it to finish. Remember, if it’s “Uploading” THEN WAIT, if “Processing” THEN OKAY TO MOVE ON.
After some point, it will look like this:
This means that the video has been uploaded and can now be linked to your students. The flashing, blue icon “SD” means that the video at that point can be watched only in SD but not yet on HD. At this point YouTube is processing your video for HD viewing. You can safely close this window now, as the video will automatically be viewable in HD once YouTube’s servers are done processing it.
Once all of this is done, then it will look like this:
WE’RE DONE!
Extras:
Hovering your mouse over the video will reveal this:
- Pencil - Details - Lets you edit the details of the video before we uploaded the video
- Graph - Analytics - Shows you the analytics of the video.Text box - Comments - Shows you the comments.
- Play button - View on Youtube - shows you what the video will look like for viewers going on YouTube.
- Three dots - Options -
- Edit title and description - edits the title and description of the video
- Get shareable link - copies the link to your video
- Promote - as in pay for your video to be promotedDownload - downloads your video, note that only you can do this. Not your viewers.
- Delete forever - deletes the video… forever.